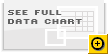Windows 7 Performance Tests
Windows 7 is efficient enough to run even on netbooks with puny processors, but it’s only marginally faster than Vista, according to PC World Test Center tests.
Nick Mediati, PC World
Windows Vista never was particularly speedy in most people's eyes. Whether it deserved the reputation or not, the word on the street was that Vista was both slow and bloated.
Given that, it's no wonder that improving performance was one of Microsoft's design goals with Windows 7. Many reviewers have said that the new operating system feels faster than Vista. In our extensive PC World Test Center evaluations comparing the two, we found an increase in speed, though the overall improvement wasn't dramatic.
We installed Windows 7 on five computers (two desktop systems, two laptop PCs, and a netbook), and put the systems through our WorldBench 6 benchmark suite, which consists of a number of tests that assess a machine's performance in popular, real-world applications. We also ran timed tests to measure how the two OSs affected boot-up and shutdown times, laptop battery life, and launch times for several common apps. (For more information, see "Windows 7: How We Test.")
The verdict? Windows 7 makes some performance strides over Vista, though in some cases we saw no clear-cut winner, and in one area Windows 7 lagged considerably behind its predecessor.
For more of PCW's Windows 7 coverage, read our in-depth Windows 7 review and check out our guide to Windows 7 upgrades.
WorldBench 6 Test Results
Overall, Windows 7's performance improvement over Windows Vista is slight--but the important thing is that there is an improvement at all. For a breakdown of some of the performance scores, see the chart below.
On our E&C Black Mamba desktop (with a 2.66GHz Intel Core i7 processor, overclocked to 3.8GHz), Windows 7 Ultimate 64-bit earned a WorldBench 6 mark of 144, edging out Windows Vista Ultimate 64-bit, which scored 139. Here Windows 7 was roughly 3.6 percent faster than Windows Vista.
When comparing the two versions of Windows on the HP Pavilion a6710t desktop (with a 2.6GHz Pentium Dual Core E5300 CPU), we tested both the 32-bit and 64-bit editions of Windows Vista Ultimate and Windows 7 Ultimate. Running the 32-bit versions of Vista and Windows 7, the a6710t saw its WorldBench 6 score increase only a little, from 104 on the former to 106 on the latter. But on our WorldBench 6 tests comparing the 64-bit versions, it enjoyed a somewhat larger boost with Windows 7, going from a score of 96 on Vista to a mark of 103.
We saw similar incremental performance improvements on our portable test PCs as well. With the 32-bit versions of Vista Home Premium and Windows 7 Home Premium, our Gateway T-6815 notebook went from a WorldBench 6 score of 58 on the older OS to a result of 64 on the newer one. Our Lenovo IdeaPad Y530 laptop's WorldBench 6 score improved by only one point with Windows 7 in our comparison of 32-bit Ultimate editions (going from 83 to 84); when we tested the 64-bit editions of the two OSs, we again saw a modest boost, with the Y530's score increasing from 79 to 83.
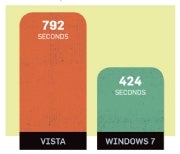
One particular result worth noting: In our testing, the 64-bit versions of Vista produced poorer disk performance than the 32-bit Vista editions did. With Windows 7, however, Microsoft brought the 64-bit versions' disk performance more in line with that of the 32-bit versions. That explains the larger WorldBench 6 score advantages over Vista that we saw from 64-bit Windows 7 compared with 32-bit Windows 7.
Boot-Up and Shutdown Times
Microsoft says that in Windows 7 it changed the way the operating system handles starting up processes when you boot your computer. For some processes and services, Microsoft employs a scheme called trigger-start services. These are system services and processes that under Vista would have started up when you booted your PC, but now kick in only as needed. One example Microsoft gives is Windows 7's handling of Bluetooth: Instead of launching at system boot, Bluetooth now starts up when you use a Bluetooth device with your PC. Reducing the number of services that start at boot is supposed to reduce boot-up time.
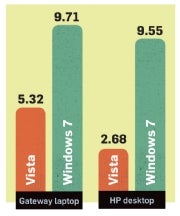
At first, we couldn't explain why the 64-bit edition of Windows 7 improved the boot-up time over Vista (on the HP desktop) while the 32-bit edition of the new OS lagged behind its predecessor (on the Gateway laptop). In subsequent testing, however, we discovered that the 32-bit version of Windows 7 exhibited a similar speedup on our HP desktop, going from an average of 54.5 seconds on Vista 32-bit to 47.7 seconds on Windows 7 32-bit. The upshot: Whether Windows 7 will start faster than Vista for you will likely depend on your particular computer's setup.
As for shutdown times, in our tests we observed no significant difference between Windows 7 and Windows Vista. On our Gateway T-6815 laptop, the 32-bit version of Windows Vista Home Premium shut down in 11.72 seconds on average. The 32-bit Windows 7 Home Premium took 11.57 seconds to shut down--an improvement of a mere 0.15 second. The results were just as tight on our HP a6710t desktop. The 64-bit Vista Ultimate shut down in 9.1 seconds on average, while the 64-bit Windows 7 Ultimate took 9.0 seconds--a negligible difference of just 0.1 second.
To say that such results are too close to call would be an understatement: The difference between the two is so minor that you likely wouldn't notice it even if you had the OSs running side-by-side on identical hardware.
Granted, boot-up and shutdown times aren't as important today as they once were, now that many people use their computer's sleep or hibernate mode instead, but in either case you'll probably find only slight differences, if any.
Battery Life Tests
Another important aspect of performance for Windows 7 is energy efficiency. With the new operating system, Microsoft is introducing technology aimed at reducing the computer's energy consumption and boosting laptop battery life. For instance, in a procedure that the company calls timer coalescing, Windows 7 will simultaneously perform certain routine tasks that require the processor, which in turn allows the computer to spend more time in lower-power mode.
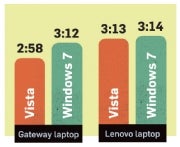
Of course, your individual system-performance gain will depend to a large extent on your setup, but our results were still encouraging. At best, your laptop will gain a few extra minutes of run time; at worst, the battery life will be about the same as it was under Windows Vista.
Odd One Out: Application Launch Times
As our tests demonstrate, Windows 7 makes many modest performance strides beyond its predecessor. Our evaluations of the two OSs also uncovered one notable exception, however: Windows 7 is consistently slower than Vista at launching applications.
In every timed application-launch test we performed, Windows 7 took anywhere from a trivial 0.7 second to nearly 7 seconds longer than Vista to open a program. The biggest difference involved the launching of Adobe Photoshop CS4 on our HP Pavilion a6710t desktop running the 64-bit versions of Vista and of Windows 7. Under Windows Vista Ultimate, Photoshop CS4 took 2.7 seconds to open, on average. Under Windows 7 Ultimate, Photoshop launched in 9.6 seconds.
In the other application-launching tests, the difference was no greater than 3.7 seconds on average--all in Windows Vista's favor. Keep in mind, though, that while the percentage difference is sizable, the actual difference is only a few seconds. You may notice the slowdown, but it isn't as big a deal as the numbers might suggest.
A Faster OS
Though Windows 7's performance improvements may not blow anyone away, Microsoft's new operating system proved speedier overall with every computer we tested it on. Of course, our tests were limited to five machines out of thousands of possible configurations available on the market, so your day-to-day results may vary.
Even so, the most important part of our conclusion stands: Windows 7 is faster than Windows Vista. In a world where upgrades are often performance downgrades, this may be the biggest Windows 7 feature of all.
For more information about Windows 7, sign up for PC World's Windows News and Tips newsletter .
*Editor's Note: When this story was initially posted, the headers in the results chart were incorrectly labeled. The chart has since been corrected. We apologize for any confusion.